Password Factory
Window Basics
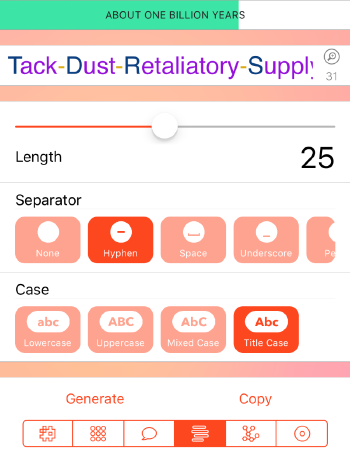
The main window consists of three areas, the password viewing area, the controls area, and the type selection area.
Viewing Area
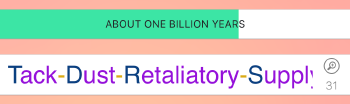
The viewing area consists of three sections, the password view, strength meter, and the info area. It shows the currently generated password. The password is either shown in the selected text color or highlighted. When the password is highlighted each type of character is shown in a different color. See preferences for more information.
Above the password field is the strength meter. The strength meter will fill and indicate the relative strength via colors. Red is the weakest, green is very strong, and purple is super strong. Below is a list of the colors and the approximate 'crack time'.
The strength level is only a guide, and will not assure your password won't be hacked.
To the right of the password is the info area, which consists of two parts.
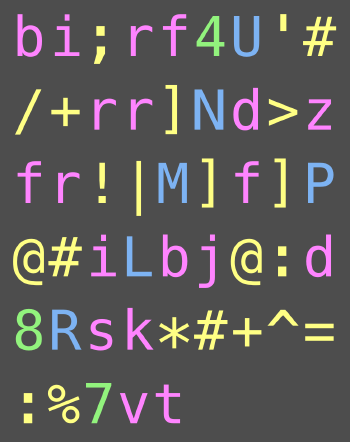
To the right is the zoom button ![]() , click on this to display the password in very large type. Tapping anywhere will dismiss the zoomed password window
, click on this to display the password in very large type. Tapping anywhere will dismiss the zoomed password window
To the right is the length of the current password.
On top of the password is the 'crack time' display. Tapping on the password strength level will show or hide the display. Which shows the calculated time it would take to potentially 'crack' the password.

Type Selection Area

The type selection area allows for selection of the different password types. Tapping on an icon will change the currently selected type. In addition to the four standard password types, two additional types, 'Advanced' and 'Stored' can be added from the preferences. See Preferences - Global for more information.
Type Icons

- Random Password

- Pattern Password

- Pronounceable Password

- Passphrase Password

- Advaced Password

- Stored Password
Controls Area
The controls area in the center displays the controls for the currently selected password type.
Password Types
Random Password
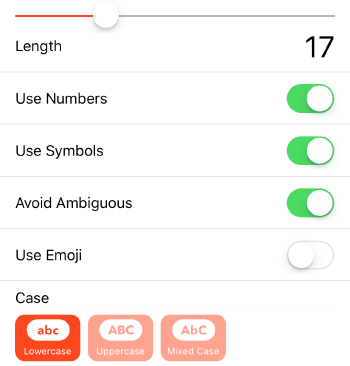
This type will generate a random password based on the options selected.
- Length
- This slider will set the length of the generated password
- Use Symbols
- If this is selecteded symbols (i.e !,$,%) will be randomly added
- Avoid Ambiguous
- If selected, characters that look similar to other characters will not be used, for example, 0,O,1,L
- Use Numbers
- Selecting this will randomly add numbers to the password
- Use Emoji
- Enabling this will add random emojis to the password. See Emojis and Extended characters for more information.
- Case Type
- Changing the case type will change the case of letters that are used. See Case Types for more information.
Pattern
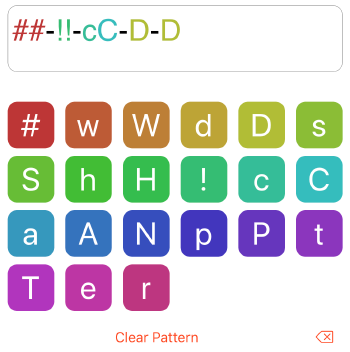
The password generated will be based upon the pattern typed in the pattern field. A pattern is a series of characters that are replaced with a random character or characters following the pattern. Tapping on a letter in the list will add that pattern character to the current pattern. The pattern symbols are as follows:
- #
- Number
- w
- A lowercase word with 6 or more characters
- W
- An uppercase word with 6 or more characters
- d
- A random case word with 6 or more characters
- D
- A title case word with 6 or more characters
- s
- A lowercase word with 3 to 6 or more characters
- S
- An uppercase word with 3 to 6 or more characters
- h
- A random case word with 3 to 6 or more characters
- H
- A title case word with 3 to 6 or more characters
- !
- An ASCII symbol, e.g. #,$,^,>,~ etc See symbol characters for more information
- c
- A lowercase character
- C
- An uppercase character
- a
- A non-ambiguous lowercase character
- A
- A non-ambiguous uppercase character
- N
- A non-ambiguous number
- p
- A lowercase phonetic sound
- P
- An uppercase phonetic sound
- t
- A random case phonetic sound
- T
- A title case phonetic sound
- e
- An emoji
- r
- A random character based upon settings in random password
When typing in the pattern field any character not in the pattern list will be used as is. If you want to insert any of the pattern characters directly precede with a '\'.
For example the pattern 'cC\C!w' will be a lowercase letter, uppercase letter, C, a symbol, and a word which would give a result like 'kWC!senseless'.
Pronounceable
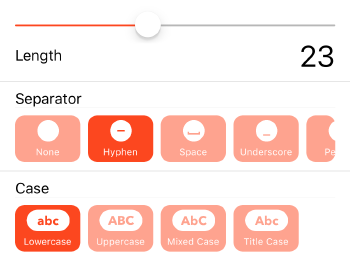
The pronounceable section will generate a random password by combining phonetic sounds to make pronounceable, but gibberish words.
The length slider will set the approximate length for the password. The separator selection will change the separator that is used between words. And the case types selection will set the case type.
Passphrase
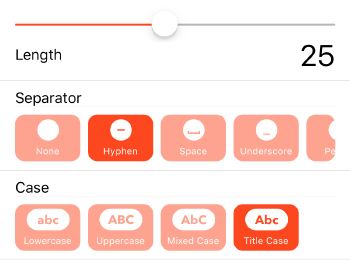
The passphrase section will generate a passphrase style password. It will consist of a series of words separated by your chosen separator character.
The length slider will set the approximate length for the password. The separator selection will change the separator that is used between words. And the case types selection will set the case type.
Advanced
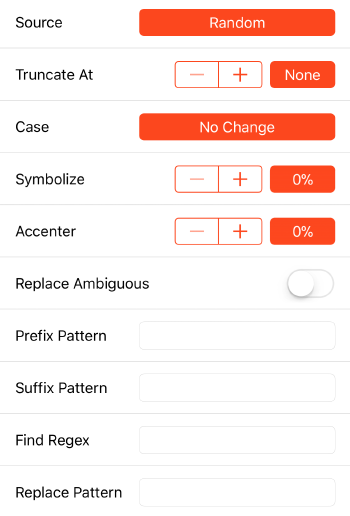
The advanced section allows for the transformation of the various password types to generate passwords that are not in a strict format. This section has seven different parts to fine tune the type of password generated. Enable this section in preferences.
The source selection is first, and will set the base for the password. If nothing else is set it will generate a password exactly like the selected source. Tapping on the button will load the source picker.
Below of the source selection is the truncate control, setting the truncation value will truncate the password to the selected length. See stepper controls for more information.
Next is the case type selection. Tapping on the button will allow for the changing of the case type. Changing the case type will change the case of all the letters in the password
Below the source selection is 'Replace Ambiguous'. This will replace any ambiguous characters with one that is less ambiguous.
Below that is the transformation section, there are two options 'Symbolize' and 'Accenter'.
Symbolize will replace characters with a random symbol representation of the character. For example, an A could be replaced by 4, /-\, @, ^, /\.
Accenter will replace characters with accented and similar looking extended characters. For example a B could be replaced by ḃ, ɓ ,ḅ , ḇ.
Both Symbolize and Accenter are set by changing the percent value. By putting it at a certain percent, it will replace approximately that percent of all characters. Setting both to 100% will only result in a 100% Symbolized password.
Next is the pattern section. The 'Prefix Pattern' will prepend the password with the pattern entered. The 'Suffix Pattern' will append that pattern to the password. The patterns use the same tokens as the pattern password.
Below that is the regex section. This section allows for the addition of a single regular expression find and replace within the password. The regular expression allows for captures and other standard regular expression syntax. For a more in depth explanation of regular expressions see this site.
Stored
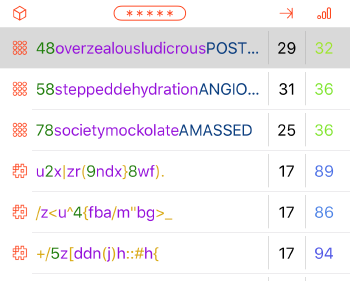
This section displays all the stored passwords. Passwords will only be stored if 'Store Passwords' is enabled in preferences. See the password storage section for more information on stored passwords.
The stored password table can be sorted by password type, password, length or strength. Tapping on the headers will sort the passwords according to that column. By default it sorts by time created, with the newest on top.
Sliding a row to the left will delete it from the system.
Controls
Stepper Controls

The stepper controls consist of a stepper, with plus (+) and minus (-) buttons, with an additional button to the right. Tapping and holding on the plus or minus will increase or decrease the value. To quickly select a specific value tap the button to the right to load up the selection screen.
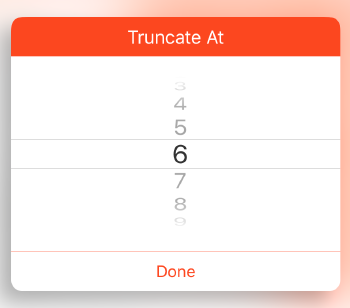
When on this screen select a value, then tap done to set the stepper. Tapping anywhere outside the window will dismiss the screen without selecting a new value
Popovers
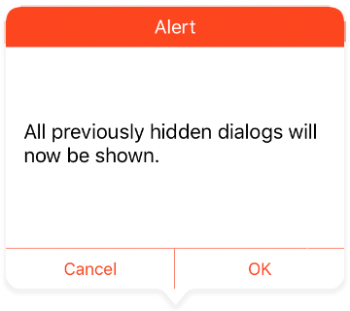
When using Password Factory on an iPad, all alerts will be displayed as a popover. Popovers behave exactly as an alert box on smaller devices. Tapping on OK will continue with the action, and tapping on Cancel, or anywhere on the screen will cancel the action.
Preferences
Global
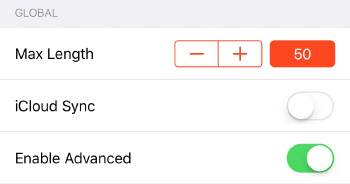
This section contains all of the global settings for the application.
Max Password Length
Sets the maximum length of the password sliders. This allows for longer passwords than the default.
iCloud Sync
Selecting iCloud Sync will sync all your passwords and settings to iCloud and will be available to all your macOS and iOS devices running Password Factory. See iCloud Sync for more information.
Enable Advanced
Selecting this will enable the advanced password section.
Password Storage
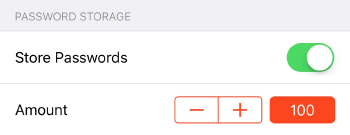
Store Passwords
Enabling stored passwords will save generated passwords. Setting the amount stepper will set the maximum number of passwords stored. When disabling stored passwords, all locally stored passwords will be deleted.
Note: Stored passwords are not encrypted
Text Color
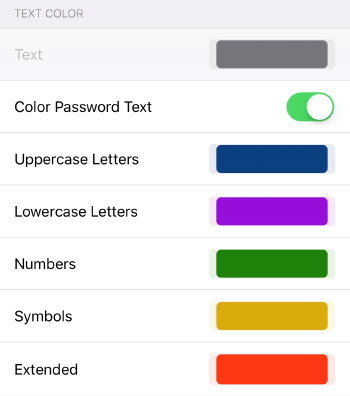
The text color section controls how the password is shown in the app. If 'Color Password Text" is selected the characters in the password will be colored. Coloring the password text will enable you to easily distinguish between similar characters. You can change the color of each character type by tapping on the color boxes and selecting a new color.
- Text Color
- Color of text when 'Color Password Text' is disabled
- Uppercase Letters
- A - Z
- Lowercase Letters
- a - z
- Numbers
- 0 - 9
- Symbols
- Symbols such as $#%^
- Extended Chars
- Accented characters and symbols
Additional Preferences
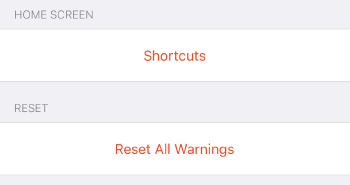
Shortcuts
Tapping 'Shortcuts' will load the shortcuts window, and will allow for setting home screen shortcuts
Reset
Tapping 'Reset All Warnings and Dialogs will show all hidden warnings and alerts
Appendix
Password Length
The length of the password will always be shown to the right of the password display. Occasionally the password length shown will differ from the slider length. This happens because the algorithm for passphrase and pronounceable passwords uses the length as an approximation. The length can be smaller or larger because it will not truncate a phonetic sound or a word to fit. If a password of a specific length is needed use the advanced password type, and set the truncate value to the length needed.
Password Strength
Passwords have a strength from 0 to 100, with 100 being the strongest. Passwords with a strength of 50 and above are the strongest and should give you the best protection. The strength meter indicates strength with the size and color. Smaller widths are weaker, and larger widths are stronger. The color of the strength meter goes from red to purple, and below is a list of colors mapped to their strength and 'crack time'.
- 0less than a minute
- 10less than an hour
- 20less than a week
- 30greater than a year
- 40about one thousand years
- 50about three hundred thousand years
- 60about three hundred million years
- 70about one hundred billion years
- 80about sixty trillion years
- 90greater than one quadrillion years
- 100greater than one quintillion years
Password strength and crack time should only be used as a guide. Creating a password that was indicated to be strong does not mean it is uncrackable. Password cracking and other techniques constantly evolve and no password is 100% secure.
Separator Types
- None
- An empty separator
- Hyphen
- -
- Space
- A space
- Underscore
- _
- Period
- .
- Number
- A number from 0-9
- Symbol
- A symbol character
- Character
- An uppercase or lowercase character from A-Z
- Emoji
- A random emoji
- Random
- A single character generated with random password settings
Case Types
There are five case types available, however not all options are present with certain password types
- Lowercase
- All lowercase characters
- Uppercase
- All uppercase characters
- Mixed Case
- A random mix of upper and lowercase characters
- Title Case
- The first character of the word is capitalized, and the rest lowercase
- No Change
- The case is unchanged from the source
Ambiguous Characters
Ambiguous characters are characters that look similar to other characters. The list of ambiguous characters are "I1O0l0"
Avoid ambiguous characters will not use any of those characters. Replace ambiguous will replace the ambiguous characters in this format:
- Capital
I - Number
1 - Capital
O - Number
0 - Lowercase
l - Number
1 - Lowercase
o - Number
0
Symbol Characters
These are non-alphanumeric symbols. The symbol characters the app uses are:
- !
- @
- #
- $
- %
- ^
- \
- &
- *
- (
- )
- {
- }
- [
- ]
- ;
- :
- .
- "
- <
- >
- ?
- /
- \
- -
- _
- +
- =
- |
- '
Phonetic Sounds
These are 2 to 3 letter single syllable sounds. For example, 'BU','KI','KA','STA','AI'
Symbolize
Symbolize changes individual characters into symbols that resemble that character. Setting the percent indicates that approximately that percentage of characters will be replaced. For example, at 50% about half of the characters will be replaced with the symbolized counterpart.
Example items
- A
-
- 4
- /-\
- @
- ^
- /\
- C
-
- (
- {
- [
- >
- L
-
- |
- 1
- |_
- X
-
- ><
- }{
- )(
Accenter
The Accenter changes characters into extended characters. It will either be with accents, diacritics and hooks, or characters from other languages that look similar to the ones in the Latin alphabet. Setting the percent indicates that approximately that percentage of characters will be replaced. For example, at 50% about half of the characters will be replaced with the accented counterpart.
Example items
- a
-
- ǟ
- ậ
- ặ
- ɐ
- C
-
- Ƈ
- Ç
- Ḉ
- l
-
- ŀ
- ł
- ḹ
- ƚ
- X
-
- Ẋ
- Ẍ
Emojis and Extended Characters
Password Factory has support for emojis and extended characters. An extended character is a character that is not in the standard Latin alphabet, plus numbers, and standard symbolic characters. Although emojis and extended characters will create a stronger password, not all systems support using these characters. Always take caution when using emojis or extended characters and if possible test your password against the login system first.
Alerts
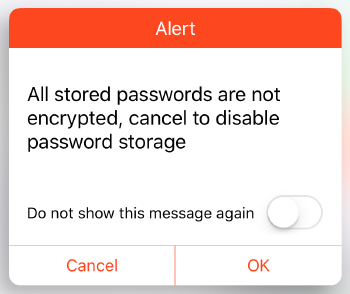
Alerts are shown when there is a warning about the current action, or there is an application error. Tapping 'Cancel', or the window background will stop the current action and return the application back to the previous state. 'OK' will continue with the current action, or simply dismiss the window. Some alerts can be hidden, by selecting 'Do not show this message again', that alert will not be shown again.
iCloud Sync
iCloud sync can be enabled in preferences. Enabling sync will sync all preferences and stored password to iCloud. Both preferences and stored passwords will now be available to all devices using iCloud Sync.
When initially activating sync all local preferences will be synced to iCloud. Then when activating on another device, local preferences will be overwritten with preferences stored on iCloud. Then all stored passwords will be merged with any passwords stored in iCloud.
Home Screen Shortcuts
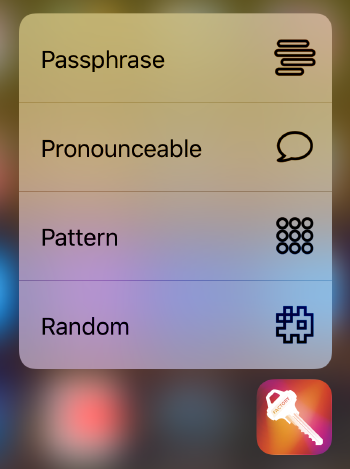
Home screen shortcuts can be enabled on devices with 3D Touch support. They can be triggered by using 3D Touch on the home screen icon, and the shortcuts will be displayed. When selecting a home screen shortcut, Password Factory will load and switch to the type selected. Then it will generate and copy the password to the clipboard.
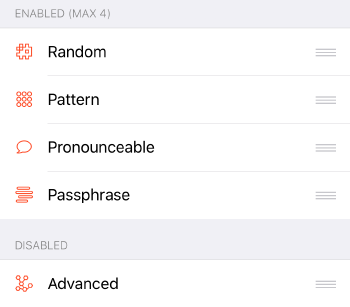
The shortcuts can be adjusted in the preferences. There can only be 4 shortcuts displayed on the home screen. They can be adjusted by touching the drag control on the right, and moving the item in or out of the section.